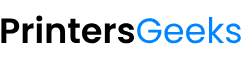Your One-Stop Solution for All Printer Needs
Hassle-Free Printer Assistance Made Easy
✔ Update Printer Drivers
✔ Printer Setup & Installation
✔ Guidance to Buy the Perfect Printer
✔ Fix Printer Offline Issues
📞 24/7 Online Customer Support – Always Here to Help!

Buy New Printer
Fix Offline Printer
Wifi Printer Issue
Scanner Issue
-
Sale!

Samsung Xpress SL-M2830DW Laser Single Function Monochrome Printer
$399.99Original price was: $399.99.$369.99Current price is: $369.99. Add to cart -
Sale!

Samsung Xpress SL-M2060W Laser Multi Function Monochrome Printer
$329.99Original price was: $329.99.$239.99Current price is: $239.99. Add to cart -
Sale!

Samsung Xpress SL-M2021 Laser Single Function Monochrome Printer
$279.99Original price was: $279.99.$239.99Current price is: $239.99. Add to cart -
Sale!

Samsung SL-M2876ND Laser Multi Function Monochrome Printer
$449.99Original price was: $449.99.$349.99Current price is: $349.99. Add to cart
-
Sale!

110 Ink and Paper Value Packs
$46.99Original price was: $46.99.$34.99Current price is: $34.99. Add to cart -
Sale!

564 Ink Crtridges
$29.99Original price was: $29.99.$19.99Current price is: $19.99. Add to cart -

60 Ink Cartridges
$42.78 Add to cart -
Sale!

61 Ink Cartridges
$49.99Original price was: $49.99.$45.99Current price is: $45.99. Add to cart -
Sale!

950 and 951 Ink Cartridges
$190.99Original price was: $190.99.$185.99Current price is: $185.99. Add to cart
Printer Installation & Setup Guide
Welcome to Printers Geeks! Setting up your new printer has never been easier. Follow this comprehensive guide to get your printer installed, configured, and ready to print in no time. Whether you’re working with a wired or wireless printer, Windows or Mac, we’ve got you covered!
How We Can Help
This guide will assist you with:
- Printer Installation
- Setting up a Printer
- Printer Setup for Windows and Mac
- Resolving Offline Printer Issues
- Installing Printer Drivers
- Configuring Your Printer for Optimal Use
Step 1: Unbox Your Printer
- Carefully Remove Packaging: Unbox your printer and remove all packaging materials, including foam, plastic, and protective tape.
- Check Components: Verify that you have all required items, such as the printer, power cord, ink/toner cartridges, and any installation manuals or CDs.
Step 2: Choose a Suitable Location
- Flat Surface: Place your printer on a stable, flat surface near your computer or network router.
- Adequate Space: Ensure proper ventilation around the printer to prevent overheating and allow easy access to its features.
Step 3: Connect the Printer
For Wired Printers
- Power Connection: Plug the power cord into the printer and connect it to a power outlet.
- USB Connection: Attach the printer to your computer using the provided USB cable. Your computer should automatically recognize the new hardware.
For Wireless Printers
- Power On: Switch on your printer using the power button.
- Connect to Wi-Fi:
- Via Printer Menu: Navigate to the printer’s control panel, select wireless settings, and connect to your Wi-Fi network. Enter the network password if prompted.
- Via Computer: Use the printer software to establish a Wi-Fi connection from your computer.
Step 4: Install Printer Drivers
- Using the Installation CD: Insert the CD into your computer and follow the on-screen setup instructions.
- Downloading from the Manufacturer’s Website: Visit the official website of your printer’s manufacturer, download the latest drivers for your model, and follow the installation steps.
Step 5: Configure Printer Settings
- Print a Test Page: Confirm that the printer is working by printing a test page.
- Adjust Settings: Customize print quality, paper size, and other preferences based on your needs.
Troubleshooting Tips
If you face issues during installation, try these solutions:
- Check Connections: Ensure all cables are securely plugged in, and the printer is powered on.
- Restart Devices: Reboot your printer and computer.
- Update Drivers: Confirm that the latest drivers are installed.
- Refer to the Manual: Check the printer’s user manual for specific troubleshooting steps.
Need Help?
If you’re still experiencing difficulties, our support team is here to assist:
- Email: [email protected]
- Live Chat: Open the chat box on our website to connect with an agent.
Thank you for choosing Printers Geeks. We’re committed to making your printing experience smooth and hassle-free!
We use cookies to ensure that we give you the best experience on our website. If you continue to use this site we will assume that you are happy with it.Ok